Quickstart
[1] Starting the EXIF Hamster Client
Option 1: JAVA WebStart (Run from browser)
- Click "Run now!" from here or from the Collect page
- Can't start on Windows 8 / 8.1 ? See answers.microsoft.com
- Check Application blocked by Security Settings below if you see the following pop-up:

- Confirm security warning (tick checkbox) and click "Run":

Option 2: Download, Save & Run
- Click on "Download now!" from here or from the Collect page
- open the folder you've downloaded the file to
- double-click (Mac/LINUX: right-click > open) on ExifHamster.jar
- confirm warning about unidentified developer / unknown publisher
or
- open a terminal / command-line window
- change to the directory you've downloaded the file to
- type: java -jar ExifHamster.jar
[2] Select image directory
After the application has started you will see this window:
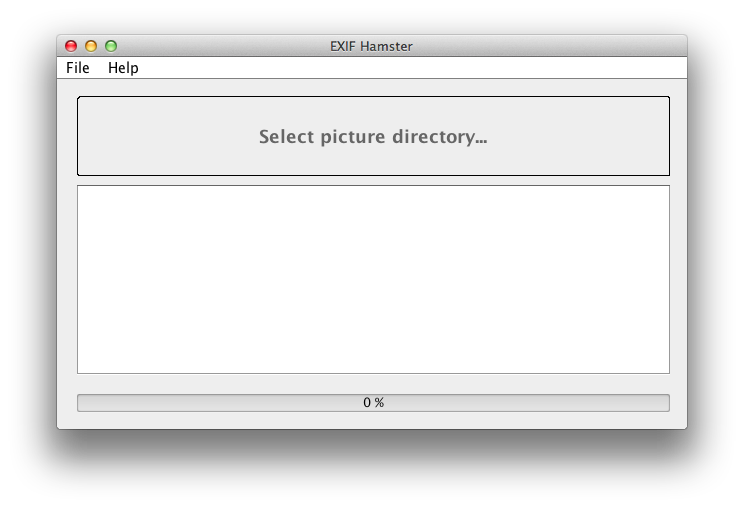
Select the directory with the pictures you want to scan and click "Choose". (Currently you can only select a single folder and/but all existing sub-directories of this folder will be scanned as well)
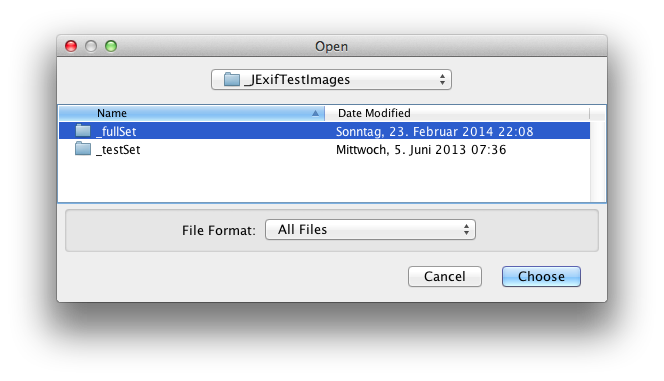
[3] Let the hamster collect & upload the image data
After pressing "Choose" in the previous step the EXIF Hamster will start immediately to scan all images from the directory specified. (Currently supported formats are JPEG and TIFF)
Attention: this can't be interruped except by closing the application. In this case all data collected so far will get lost. (The "Cancle" button is on our todo list)
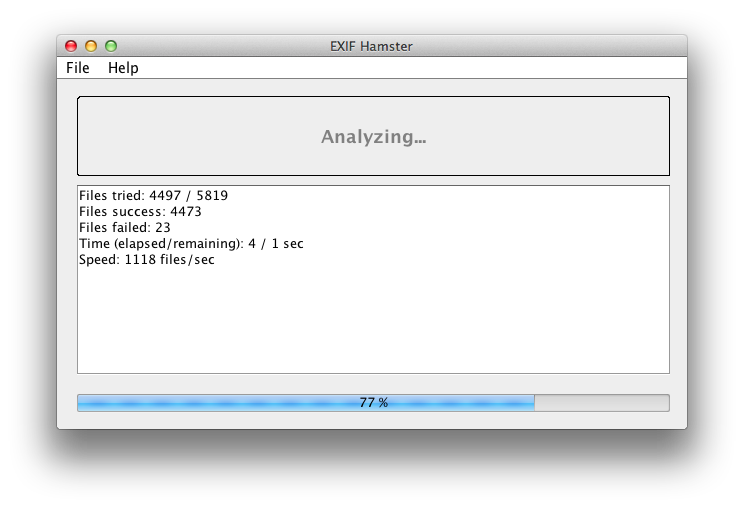
Upload to digicam4.me wil automatically start once collecting is finished. (Give it a few seconds)
Attention: It's a good idea to note / copy & save the UUID (red box) - this is your personal key to access your data on the digicam4.me website
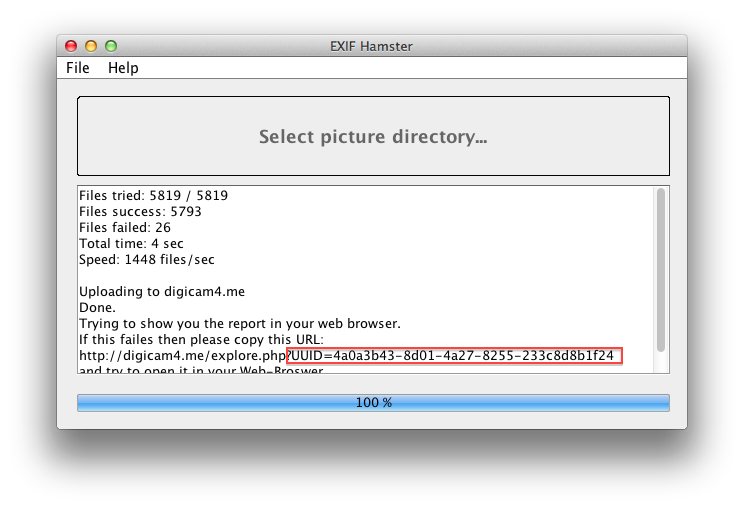
[4] Explore your data
If everything went fine the explore page on digicam4.me will open in your default browser and you are ready to explore your uploaded data. For details about the options see documentation below
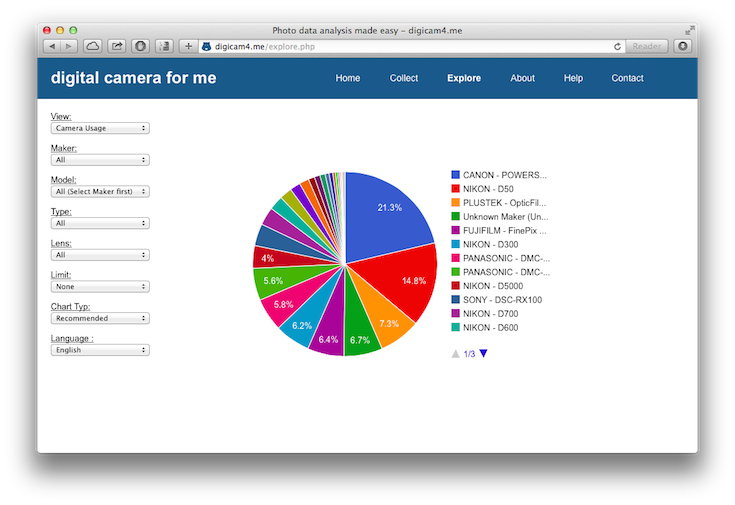
Trouble Shooting
Application blocked by Security Settings

This happens when using JAVA WebStart (Option 1) to run the Hamster client because we are currently using a self-singed certificate. But don't worry: as long as you start or download it from digicam4.me website you will be safe and it can be easily solved by setting the security level to "medium" (older JAVA versions) or adding an exception for our webiste (latest JAVA versions) in the JAVA Control Panel. For detailed instructions check out these links:
- What should I do when I see a security prompt from Java? (Deutsch, Français, Español, Italiano, 简体中文, 繁體中文)
- Why are Java applications blocked by your security settings with the latest Java? (Deutsch, Français, Español, Italiano, 简体中文, 繁體中文)
- Java Fix: Applications Blocked by Security Settings for Windows 7 (English, Video)
- How To Allow Self-Signed Java Run On Your Mac (OS X Tips)
Actually we are in the process of getting an application certificate but this requires us to see an notary and we didn't find the time to get this done yet. (Sorry folks, we're truly working on it...)
“ExifHamster.jar” can’t be opened because it is from an unidentified developer. (Mac / OSX)
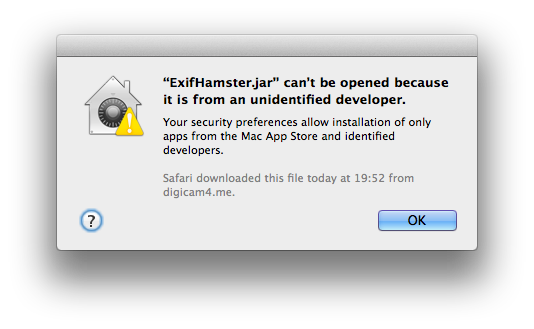
This happens when you double-click the ExifHamster.jar in Finder. The reason is again that we don't have an "official" application certificate yet (see above). To solve this problem adjust your security seetings or use "right-click - open" instead.
Expore page not automatically shown in web-browser after upload
There could be various reasons for this. As a workaround you can try to copy the URL shown in the client (e.g.: http://digicam4.me/explore.php?UUID=291a08b2-1816-4ca8-a1c2-42adf16cada5) and open it in your web-browser manually.
I'm using the WebStart option and it looks like I get an outdated version
After the first run of the EXIF Hamster via WebStart the application will be cached locally. That's a great thing because this means it will load much faster the second time. This may however lead to situations where you don't get the latest version with new features and bugfixes. To ensure that you get the latest version you have to clear the JAVA cache. Check out the following links for instructions: How do I clear the Java cache? (Deutsch, Français, Español, Italiano, 简体中文, 繁體中文)
Frequently Asked Questions
- Camera maker and model
- Date and Time when image was created (for stats and future use)
- Exposure
- Aperture
- ISO
- Focal length
- Focal length at 35 mm
- Exposure Program
- Lens information
Documentation
Explore online
Menu options from Explore Menu on the website are:
View:
This is the main selector to see the different aspects of your camera usage
- Overview: Some basic infos about your portfolio
- Camera Usage: How many photos you've shot with what camera
- Lenses: How many photos you've shot with what lens
- Focal (grouped): Focal length (converted to 35mm equivalent based on the information available from camera or our database, grouped in common ranges)
- Focal (all): Focal length (converted to 35mm equivalent based on the information from your camera or our database)
- Aperture: Aperture values used
- Exposure: Exposure values used
- ISO: Sensitivity settings used
- Camera Type: Type of camera used
- Mode: Picture modes used
Filters:
- Maker: Camera brands you are using
- Model: Your camera models (dynamic, for Models of the selected Maker only)
- Type: Camera types as DSLR, Compact, Bridge, Mobile, etc. (non-dynamic, filter-list will always contain all camera types but result will consider the other filters as Maker and Model)
- Lens: Lenses used (non-dynamic, filter-list will always contain all lenses used but result will consider the other filters as Maker and Model)
- Limit: Actually a "Top-X" selector. A value of "10" means the 10 most often used Cameras, Lenses, Aperture values, etc. Makes it easier to read / to get the values which matter.
- Chart Type: Choose from Pie / Column Chart or plain data table.
- Language: Menu names & items in English, German, Simplified Chinese & Traditional Chinese (experimental, not yet completed)
